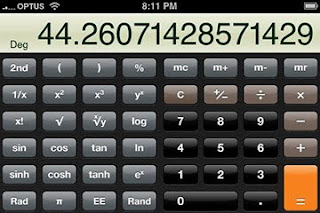
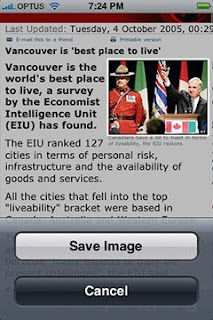
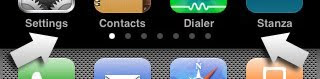
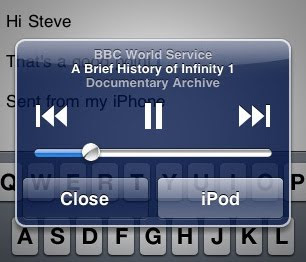
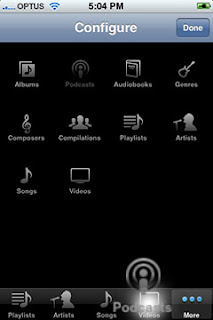
Happy New Year! :D
I’ve been using my iPhone 3G for a few months now. Along the way I’ve discovered a few “less-than-obvious” tricks and shortcuts that save me a fair bit of time, and I thought I’d share them. While most of these are in the iPhone User Guide if you dig around, I’d say they’re useful enough to deserve a mention in their own right.
(By the way, most of these tips also work on the iPod touch.)
1. Quickly get to the first Home screen
Say, like me, you’ve gone a bit wild on the App Store and currently have a large number of apps installed. I have 101 apps, which means 7 Home screens to flick through. Your most important apps are on the first screen, right? Say you’re currently on screen 7, and want to get to the first screen. Simply click the Home button to jump there. Nice!
2. Flip between pages by tapping
Many iPhone apps feature a paging system with dots at the bottom of the screen, such as:
* The Home screen
* Safari
* Weather
You probably know that you can flip between pages in these apps by swiping left or right across the screen. As an alternative, you can also tap the areas either side of the row of dots at the bottom of the screen:
(I find that, with a bit of practice, tapping is slightly quicker than swiping, but your mileage may vary.)
3. Instantly access iPod controls from anywhere
You’re working on an email and listening to a podcast when your landline rings. You want to pause the podcast quickly. If you’re using headphones with a pause button then no problem. (If your headphones don’t have a pause button then you can simply pull the headphone jack out to pause, though it’s not a particularly elegant approach!)
Handily, there’s another quick way to pause the track. Just double-click the Home button, and a window pops up with iPod controls, allowing you to pause/play, as well as skip tracks and adjust the iPod volume:
You can also tap the iPod button in the window to go straight to the iPod.
By default, this trick only works if an iPod track is playing. However, you can change the behaviour of the Home button double-click action by going to Settings > General > Home Button:
Choosing Home means that double-clicking has the same effect as single-clicking: it merely takes you to your Home screen. Phone Favorites – the default setting – brings up your favourite contacts for quick dialling. However, if you choose iPod then double-clicking takes you straight to the iPod app, regardless of whether a track is playing.
You can also use the iPod Controls setting to turn off the feature that displays iPod controls when a track is playing.
4. Keyboard trick #1: Quickly type a period and space
When you finish typing a sentence, you usually want to type a period, followed by a space. This is a bit awkward as you have to tap the bottom-left Number key, followed by a period, followed by the space bar. There’s a much quicker way: just double-tap the space bar.
(If this doesn’t seem to work, go to Settings > General > Keyboard and turn the “.” Shortcut option on.)
5. Keyboard trick #2: Quickly type a single number or symbol
The usual way to enter digits or symbols is to tap the Number key, then tap the digits or symbols, then tap the Number key (which now shows ABC) again to return to the regular keyboard.
However, if you only want to type a single digit or symbol then there’s a quicker way. Tap and hold the Number key to bring up the number/symbol keyboard, then drag your finger to the digit or symbol you want to type, and let go. This types the digit or symbol and immediately returns you to ABC mode.
6. Keyboard trick #3: Caps Lock
The iPhone’s keyboard has a Caps Lock mode for typing all-caps words (acronyms and so on), though it’s disabled by default. To turn it on, go to Settings > General > Keyboard, and flick the Enable Caps Lock switch to ON. Now, when using the keyboard, quickly double-tap the Shift key to enable Caps Lock (the Shift key turns blue). Type your capital letters, then tap the Shift key again to turn off Caps Lock.
7. Keyboard trick #4: Hold down keys for more options
Many keys bring up a list of other symbols or options if you tap and hold them for 1 second. For example:
* Hold down E, Y, U, I, O, A, S, L, Z, C, or N to bring up accented letters
* Hold down $ in the number/symbol keyboard to display other currency symbols
* Hold down “ or ‘ in the number/symbol keyboard to access alternative quote characters
* Hold down ? or ! in the number/symbol keyboard to bring up the ¿ or ¡ symbol
* Hold down the .com key when entering Web addresses to bring up options for .net, .edu and .org. (You can also do this trick when entering email addresses in Mail by tapping and holding the . (period) key.)
8. Save drafts in Mail
With the Mac OS X Mail app, it’s easy to save your currently-edited message as a draft by clicking the Save as Draft button in the toolbar.
Saving a draft in the iPhone Mail app is a bit counter-intuitive. First, from the message editing screen, tap the Cancel button. You can then tap Save to save the current message as a draft, or Don’t Save to scrap the message altogether:
9. Jump to the top of the page
Flicking up and down to scroll through a Web page, an email message or a list of messages is fairly quick; however if you’re near the bottom of a long page or list it can take ages to scroll back up to the top. Thankfully there’s a quick way to return to the top: just tap the status bar at the top of the screen:
This works for most screens that involve scrolling.
10. Customize the iPod dock icons
iPhone ships with 5 icons in the iPod’s dock – Playlists, Artists, Songs, Videos and More – for quick access. However, let’s say you hardly ever watch videos on your iPhone, but you do listen to a lot of podcasts. iPhone lets you change the default dock icons, replacing the Videos icon with a Podcasts icon.
To do this, tap the More icon, then tap the Edit button at the top left of the screen. You’ll see a list of all available icons; simply drag an icon onto an existing icon in the dock to replace the icon:
Tap Done when you’re done. Couldn’t be easier! (This trick also works in the YouTube app.)
11. Quickly zoom out in Maps
Pinching to zoom in and out in the Maps app is pretty neat, but can be a bit fiddly if you’re, say, walking along holding your iPhone. You probably know that you can double-tap to zoom in quickly, but how to zoom out quickly? Easy: tap with 2 fingers!
12. Save an image in a web page or email
If you want to keep an image you see in a web page or email message, tap and hold your finger on the image for 1 second to get a Save Image button:
Tap the button to save the image in your Photos library, in the Camera Roll album.
13. Access the scientific calculator
Did you know the iPhone has a scientific calculator as well as the normal calculator? I didn’t, until one day I accidentally rotated my iPhone sideways into landscape orientation while using the calculator:
14. Scroll inside frames
Many web pages contain frames that you can scroll through to view all their content, but Mobile Safari doesn’t give you scrollbars for frames. No problem: Just tap and drag with two fingers inside a frame to scroll the frame.
15. Take screenshots
Finally, ever wondered how all these iPhone screenshots are taken? Simply press the Sleep/Wake button (the button on the top right of the iPhone) and the Home button at the same time, then release. The screen flashes, and your screen shot is stored in your Photos library in the Camera Roll album.
1 comment:
I must admire this Blog for iPhone application because these apps are actually remarkable. Do visit for more iPhones at SmartPhones.pk
Post a Comment